はてなブログ・テーマ変更前のバックアップとテストブログ
バックアップは大切
はてなブログをある程度進めていくと、
自分のフィールドとなるブログのデザインにもこだわりが出てくるかと思います。
新しいテーマが決まったら
よし、変えてみよう! と いそいそと変更してみたくなりますが
その前にバックアップをとっておく習慣をつけてしまいましょう。
特にHTMLやCSSのことが難しく感じる場合は、
バックアップしておいた方が間違いありません。
こちらの記事は自分への復習用ともなっております(◎_◎;)
何故バックアップが必要か
インターネットを利用していても、普段あまり使う機会のない方
殆ど調べものメイン!という方は 自分にはさほど必要ないことなので
手つかずのままの人もいます。
特に消えては困るデータがない場合はそれでも良いかもしれません。
ですが、
PCで何か作業をしている方
消えては困る大切なデータが入っている方
ましてや仕事で使っている方にとってはバックアップは必然ですね。
私自身は、今までバックアップしてて良かった!
という場面には幸いにして殆どなかったのですが
これなら消えてもまぁいっか、ということはありました
はてなブログのカスタマイズに関しては、何度かとっておいて良かった~
という場面に出くわしました。
特にテーマを変えるとき。
今までと大きくデザインが変わったりするので
いきなり変更すると、前のカスタマイズが新しいテーマでは上手く反映されずに
ぐちゃぐちゃっと崩れてしまうことがあるのですね。
そうなってしまうと元に戻すのがかなり大変です。
そこで「はてなブログ」でも
テーマ変更の際はちゃんとバックアップをしておくことをお勧めします。
はてなブログでのバックアップ方法
流れは
- ダッシュボード
- 設定
- 詳細設定
- エクスポート
- ダウンロード
を順番にクリックしていきます。
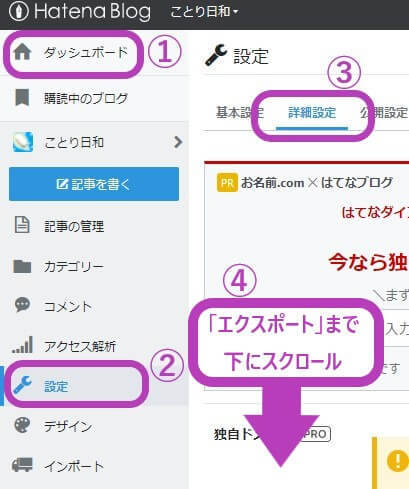
詳細設定の項目にある「エクスポート」横にある
記事のバックアップと製本サービス 部分をクリック
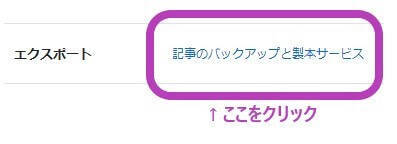
すると、
バックアップするブログ名 (私の場合は ことり日和) をエクスポートする
と出るので、そこをクリック
注)一度 エクスポートしてある場合は、
前回の「完了しました」と出たままなので
エクスポートしなおす をクリック。
この後、完了表示が出るまで待ちます...。チッチッチ…。
記事の量によって待ち時間が変わります。
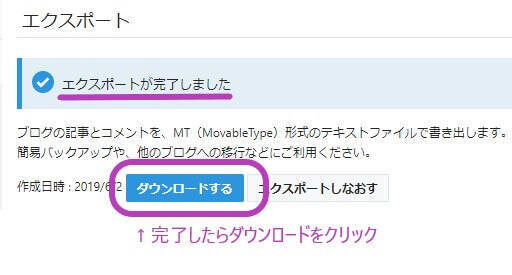
ダウンロードで出来たテキストファイルをPC内の自分で分かるところに保存。
これでバックアップは完成です!
ダウンロードしたテキストファイルを使えば
他所のブログへお引越しする際にも使えるそうです☆
テストブログをつくる
ダウンロードしたデータを使えば
バックアップ以外にも、さらに便利な使い方が出来ます。
それは、
未公開状態 にした新しいブログをつくること です!
未公開というのは「自分のみ」閲覧することが出来るので
テスト版としてカスタマイズの失敗もそこなら安心。
色々豪快に試してみることができます。
テストブログで上手くいったことを公開ブログで使えば良いのですね
はてな無料版でも3つブログを作ることが出来るので、
それを利用し1つをバックアップ用テストブログにしてしまうのです!
自分のみ公開で、テスト用ブログを用意したら
先ほどのエクスポートで作ったデータファイルを
テスト用ブログにインポートしていきます。新しいブログに挿入です
インポートの流れ
- テスト用ブログを未公開状態で新たに作る
- テスト用ブログでインポートし、バックアップしたファイルを選択
- 文字コード(自分が読めている状態で表示されている項目)を選ぶ
すでに出来ているメインブログのダッシュボードを開くと
「新しいブログを作成」という部分があるので
そこをクリックして作っていきます。

上のように未公開ブログが出来てからインポートしていきます。
新しく作ったブログに移動し…

新しいブログ内のダッシュボードからインポートをクリックです。
ここまで来ればあと少し!インポートの画面になります。
記載してある指示は2ステップ
バックアップ用に作っておいた MT(Mobile Type) テキストファイルを選択
文字コードを入力 UTG-8 (見た目文字化けしていないものを選択)
の2つです。
最後にインポートボタンをクリック!
チッチッチ……あとは待つだけ。
インポートが完了しました。と出ればOKです。
お疲れさまでした。
とても詳しく解説してくれている先輩方がいますので
参考にすると分かりやすいと思います。
私がお世話になったのは Bambi's BLOG さんのこちらの記事
ついつい忘れがちになってしまうバックアップ
私も記事を書いていて思い出しました!
出来るだけ小まめにした方が良さそうです☆